Cara Membuat Teks 3D
di Photoshop
1.
Pertama-tama buka
aplikasi Photoshop.

2.
Jika sudah maka tampilan akan seperti ini.

3.
Kemudian Pilih menu File à New.

4.
Kemudian ubah ukuran Canvas menjadi 1920x1080
dan Resolusi menjadi 300.

5.
Kemudian pilih menu/ikon Horizontal Type Tool,
kemudian pilih Font Impact Regular.

6.
Ubah warna menjadi abu-abu terlebih dahulu.

7.
Kemudian Ketikkan nama/kata yang ingin dijadikan
3D.

8.
Jika sudah klik Ctrl+A lalu klik ikon seperti
huruf A berikut, Kemudian ubah menjadi 15.

9.
Jika sudah klik menu Create Warped Text.

10.
Kemudian pilih menjadi Arc dan ubah menjadi 9%

11.
Kemudian Klik kanan pada layer teks dan klik
Razterize Type.

12.
Langkah Selanjutnya adalah memilih ikon Lasso
Tool.

13.
Kemudian Buat Efek pecah pada setiap/seluruh
huruf.


14.
Jika sudah maka akan seperti ini.

15.
Langkah selanjutnya Klik ikon Fx lalu pilih
Stroke..

16.
Maka akan otomatis seperti berikut.

17.
Kemudian Klik kanan pada Layer Text dan pilih
Duplicate Layer

18.
Klik OK.

19.
Kemudian Tekan Ctrl+T lalu klik Alt+Shift secara
bersamaan dan kecilkan Text yang dibelakang lalu geser kebawah sedikit, seperti
berikut

20.
Jika sudah lalu klik Text dan pilih ikon fx lalu
pilih Color Overlay


21.
Jika sudah maka seperti ini.

22.
Langkah Selanjutnya ubah Opacity Text yang ada
diatas sekitar 40-50%.

23.
Langkah selanjutnya pilih ikon Pen Tool
24.
Kemudian beri bayangan diantara Text 1 dengan
text 2 jika sudah klik menu Combine Shapes
25.
Kemudian Ubah Opacity Text Atas menjadi normal
ataui 100% lalu klik menu Solid Color
26.
Pilih warna sesuai keinginan jika sudah klik
Create Clipping Mask
27.
Maka Otomatis akan berubah menjadi berikut
28.
Teks 3D sudah jadi selanjutnya beri hiasan
Background atau menambahkan Teks-teks yang lain
29.
Terima Kasih
Nama : M.Rizky
Romadhon
Kelas :
X-TKJ’1/26



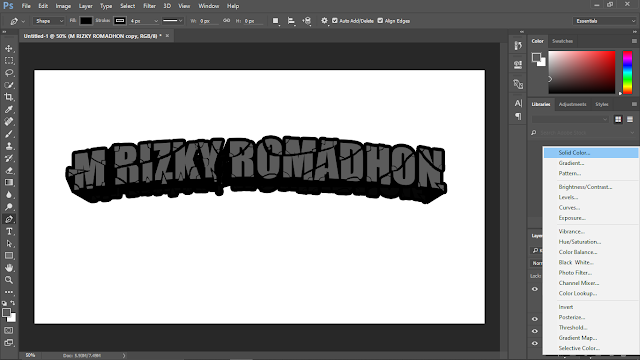






0 Komentar