MEMBUAT BALIHO BERTEMA VIRUS CORONA DI PHOTOSHOP
1.
Pertama
buka aplikasi Photoshop, disini saya menggunakan Adobe Photoshop CC 2015.5
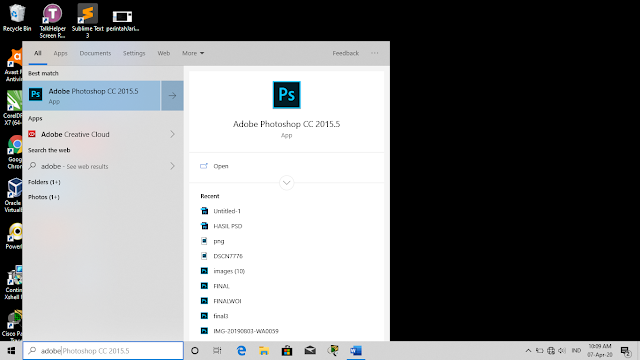
2.
Selanjutnya
pilih menu file lalu klik new atau dengan menekan CTrl+N
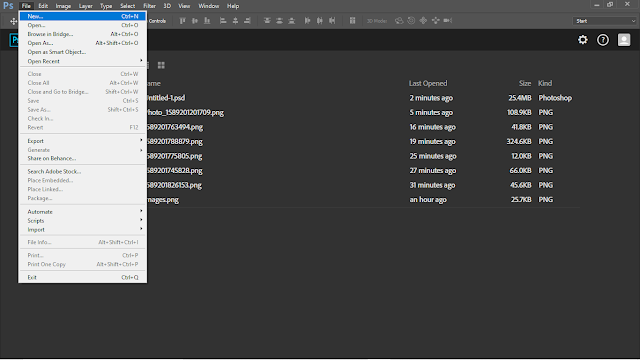
3.
Kemudian
atur sendiri ukuran Canvasnya.
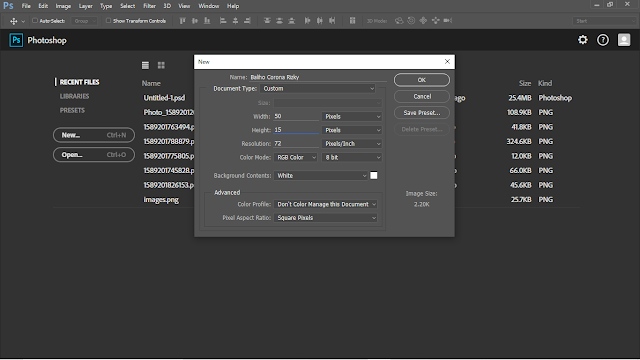
4.
Jika
sudah maka tampilan baru seperti ini.
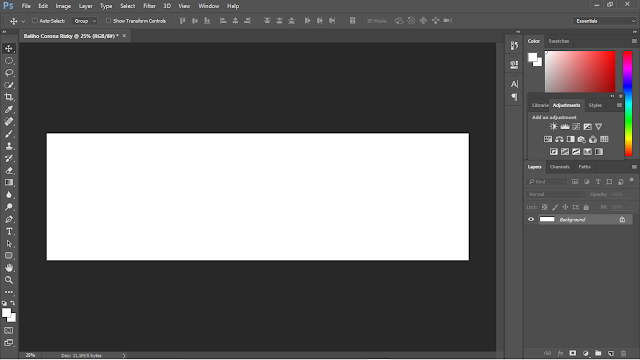
5.
Selanjutnya
buat lingkaran dengan memilih menu Elipse Tool.

6.
Kemudian
buat lingkaran seperti ini.
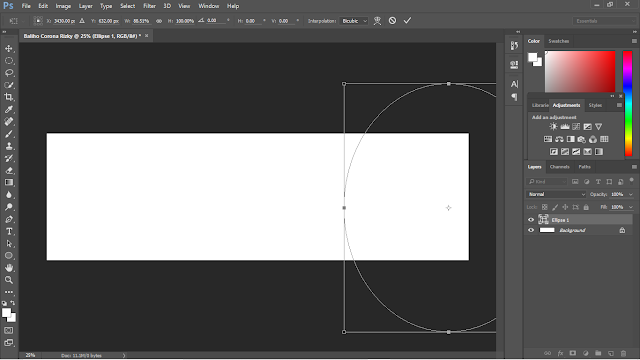
7.
Jika
sudah maka seperti ini, tidak terlihat lingkaran karena lingkarannya masih berwarna
default yaitu putih.
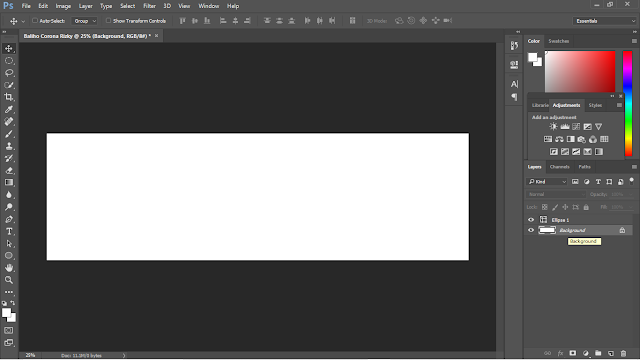
8.
Kemudian
klik layer background dan tekan menu solid color kemudian ubah warna sesuai
keinginan.
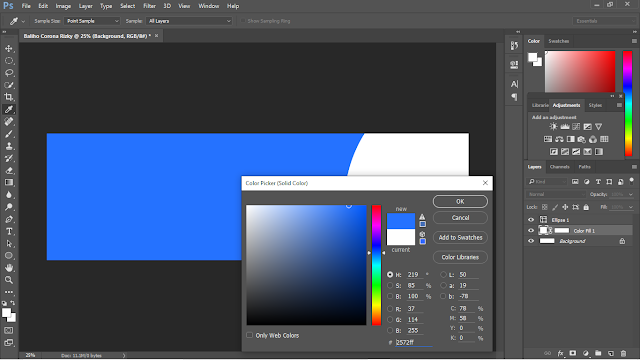
9.
Selanjutnya
beri teks terserah dengan memilih menu Horizontal Text Tool atau dengan menekan
T di keyboard.
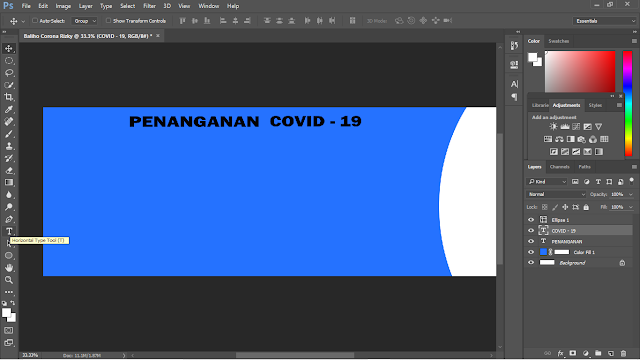
10.
Selanjutnya
beri rounder rectangle dan taruh dibawah tulisan covid-19.
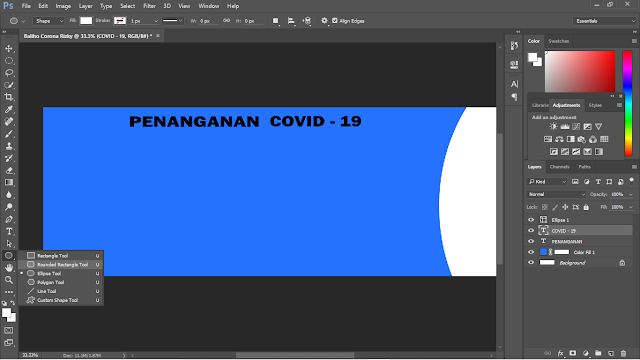
11.
Hasilnya
masih seperti ini, selanjutnya pindahkan layer menjadi dibawah text.

12.
Maka
hasilnya seperti ini.
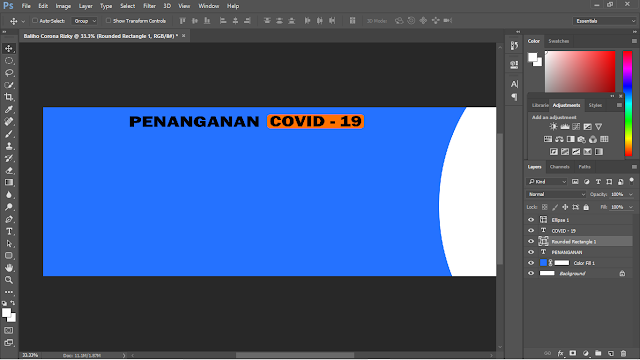
13.
Kemudian
beri gambar atau animasi terserah dengan menekan tombol CTRL+O lalu pilih gambarnya.

14.
Kemudian
drag gambar tersebut ke task yang awal tadi
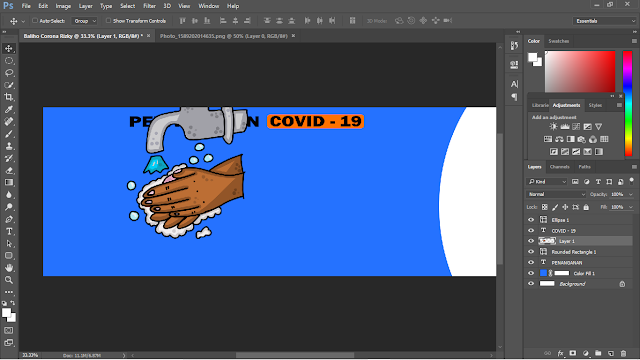
15.
Selanjutnya
beri lingkaran di setiap gambar agar terlihat menarik dengan cara pilih menu
Elipse tool.
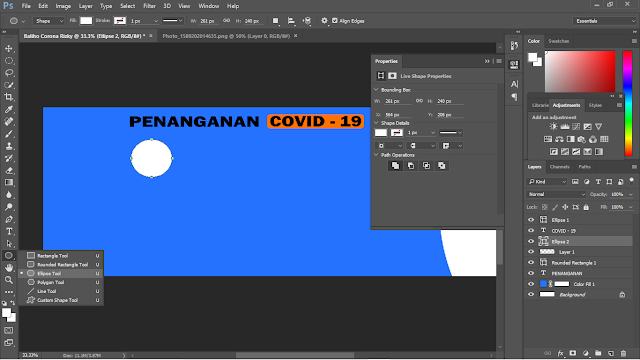
16.
Kemudian
beri teks yang sesuai dengan gambar.
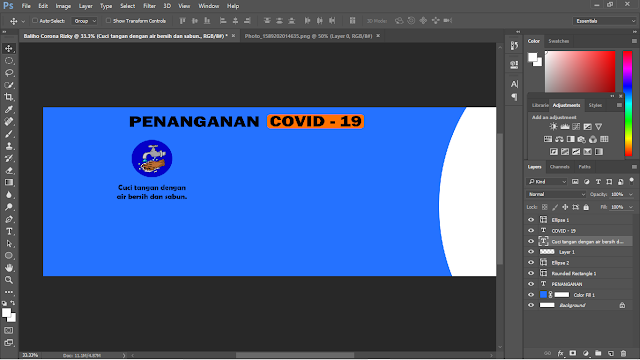
17.
Selanjutnya
jika ingin menambahkan lingkaran yang sama ukurannya dengan cepat tinggal klik
kanan layer lingkaran tadi dan pilih Duplicate Layer.
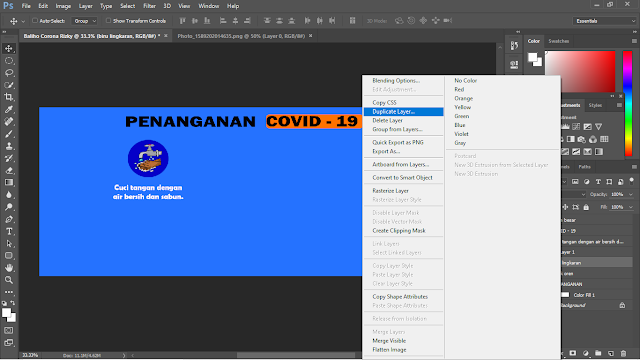
18.
Hasilnya
akan seperti ini namun warnanya masih sama.

19.
Ganti
warna agar telihat menarik
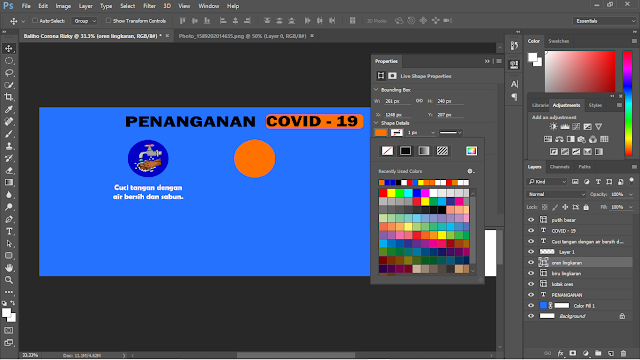
20.
Beri
gambar lagi dengan cara tekan CTRL+O
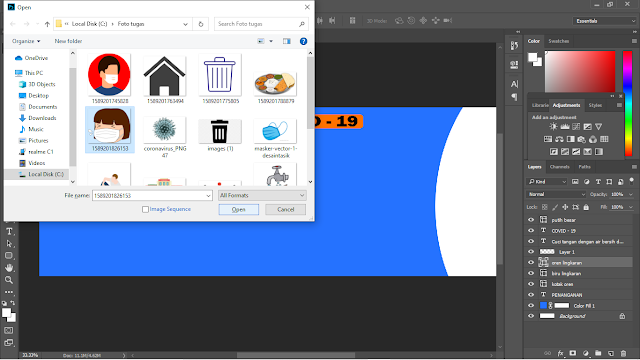
21.
Kemudian
sesuaikan gambarnya dengan lingkarannya.
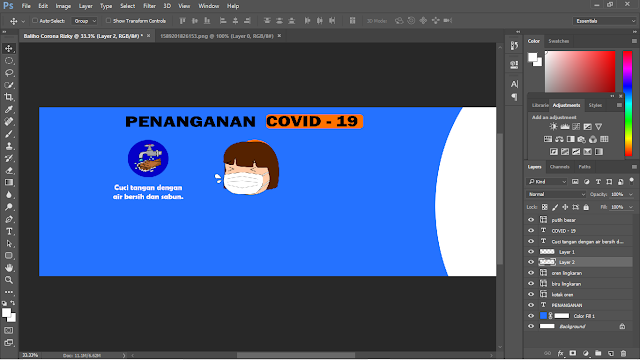
22.
Hasilnya
seperti ini.
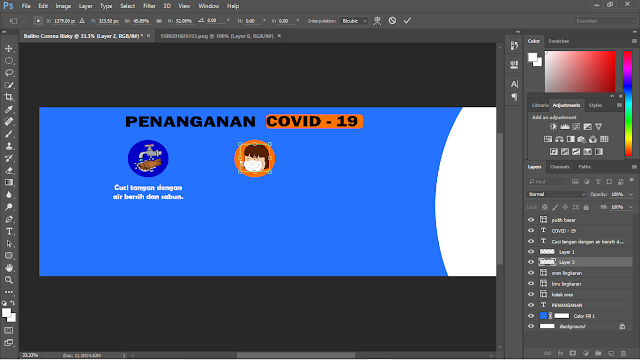
23.
Selanjutnya
beri teks sesuai dengan gambarnya.
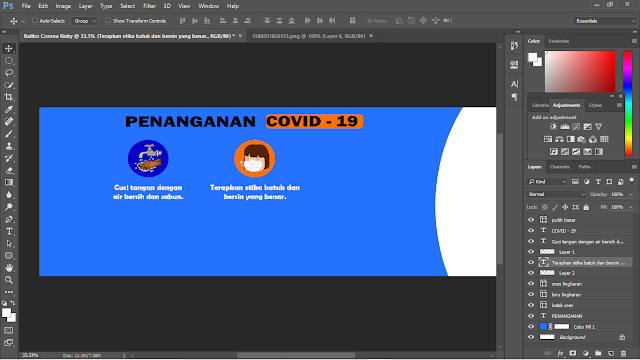
24.
Selanjutnya
duplicate lagi.
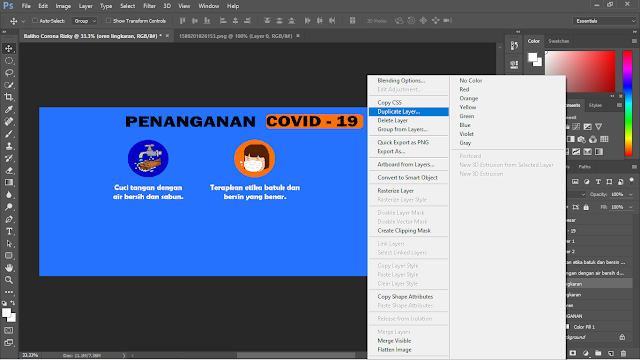
25.
Kemudian
ganti warnanya.
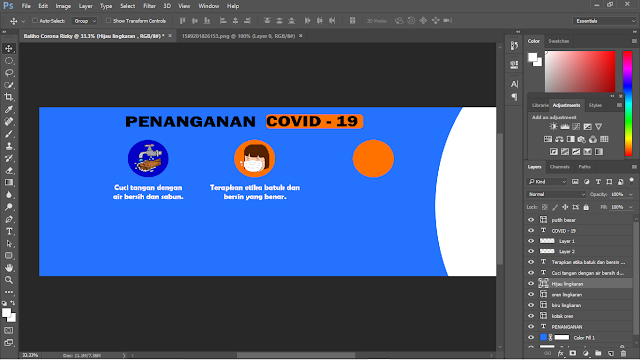
26.
Kemudian
beri gambarnya.
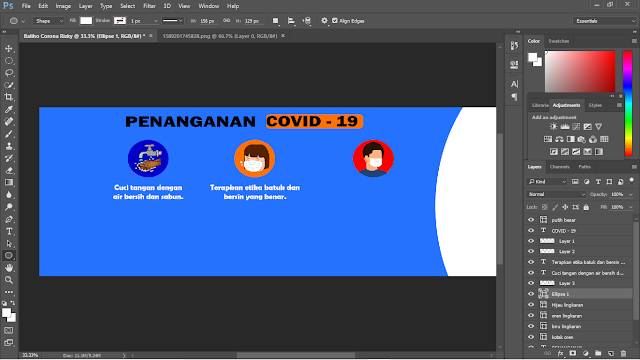
27.
Dan
juga tambahkan teks yang sesuai dengan gambar.
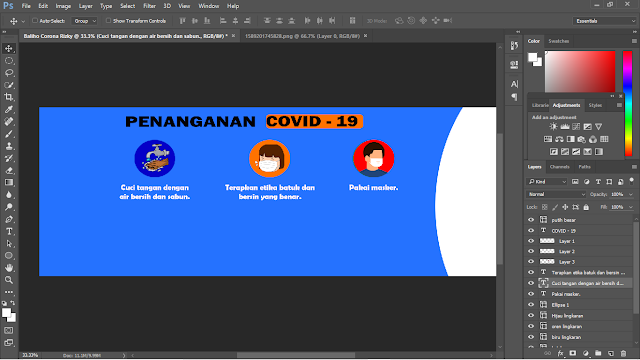
28.
Ulangi langkah tersebut sampai gambar dirasa cukup.
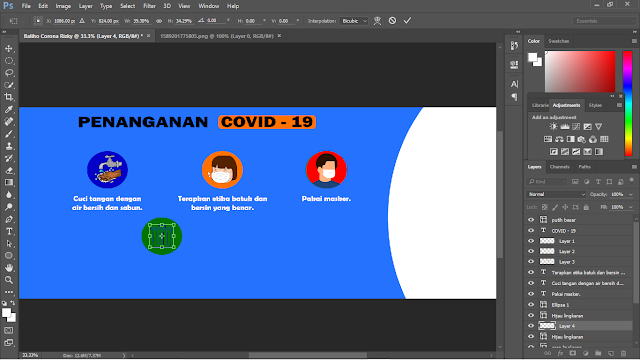
29.
Jika
sudah hasilnya seperti ini.
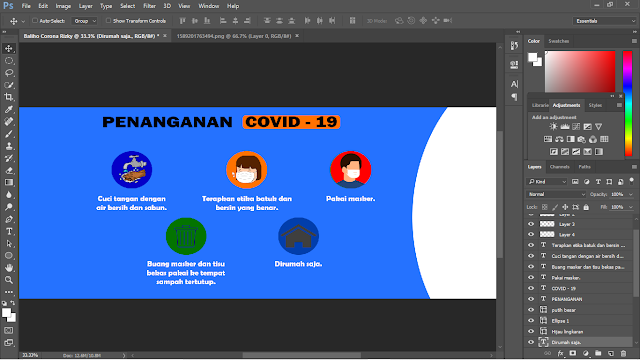
30.
Selanjutnya
beri teks berikut di setengah lingkaran kosong tadi dengan cara menekan tombol
T pada keyboard.
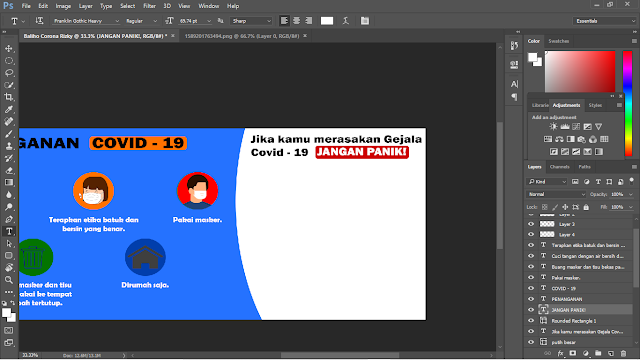
31.
Dan
beri gambar dan hiasan serta teks yang sesuai dengan gambar.
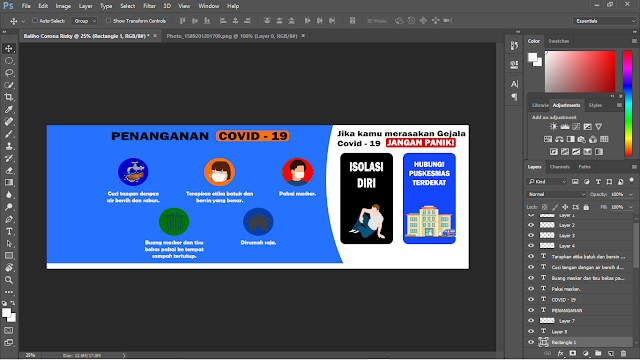
32.
Selanjutnya
tambahkan foto pribadi jika perlu dan baliho sudah selesai.
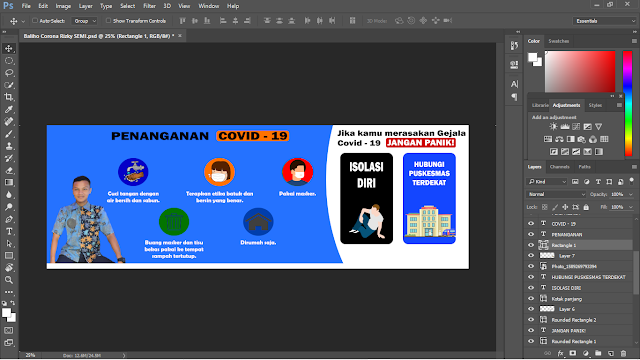




0 Komentar